Se você instalou o Windows 10 em seu computador, mas acha que ele está muito lento, existem algumas configurações que você pode fazer no Windows 10 para otimizar o seu desempenho e deixá-lo mais rápido.
Nesse artigo, vamos mostrar 10 dicas para melhorar o desempenho do Windows 10 e deixá-lo mais rápido do que nunca. Após seguir o tutorial você deve notar uma grande melhoria no desempenho do Windows 10.
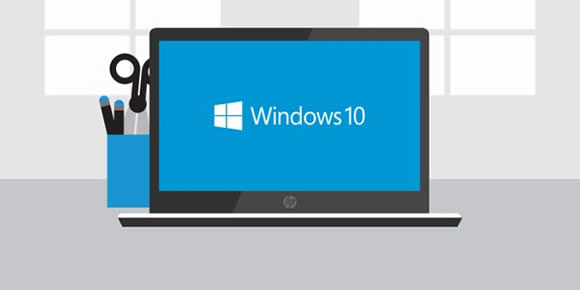
Como deixar o Windows 10 mais rápido:
1. Desative os efeitos desnecessários
O Windows 10 usa diversas animações e outros efeitos para fornecer uma interface mais atraente. Porém, essas animações e efeitos consomem recursos do sistema e podem afetar o desempenho do computador.
1.1. Pressione Win+R para abrir a caixa Executar, digite sysdm.cpl e pressione Enter.
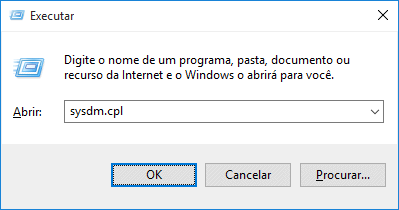
1.2. Abra a guia “Avançado” e clique no botão “Configurações…” na seção “Desempenho”.
1.3. Na janela aberta, desmarque as seguintes opções:
Animações na barra de tarefas
Animar controles e elementos do Windows
Animar janelas ao minimizar e maximizar
Esmaecer itens de menu após clicados
Esmaecer ou deslizar dicas de ferramenta
Esmaecer ou deslizar menus para exibição
Mostrar retângulo de seleção translúcido
Mostrar sombras sob janelas
Mostrar sombras sob o ponteiro do mouse
Rolar caixas de listagem suavemente
1.4. Clique em “Aplicar” e depois em “OK”.
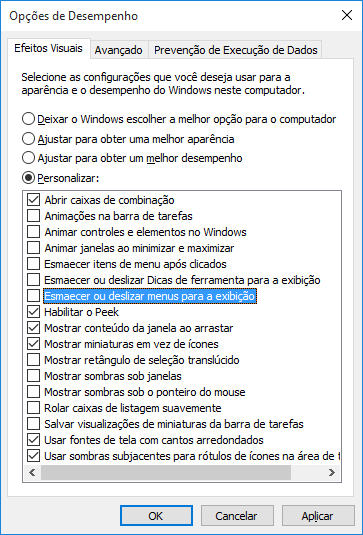
2. Desative as animações do Windows 10
2.1. Pressione a tecla de atalho Win+I para abrir a janela Configurações.
2.2 Clique em “Facilidade de Acesso > Outras opções”.
2.3 Desative a opção “Reproduzir animações no Windows”.
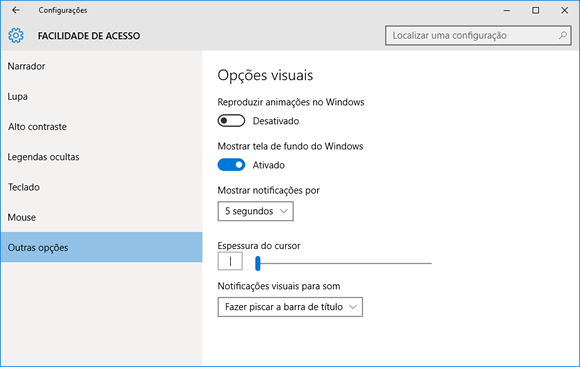
Ao fazer isso, todas as animações do Windows 10 serão desativadas e consequentemente, o desempenho do sistema melhorará, uma vez que não serão consumidos recursos do sistema para executar animações.
3. Desative o efeito de transparência
Desativar as transparências também pode ajudar a melhorar o desempenho do sistema. No Windows 10, é possível desativar os efeitos de transparência do Menu Iniciar, Barra de Tarefas e da nova Central de Ações.
3.1. Pressione novamente a tecla de atalho Win+I para abrir a janela Configurações.
3.2. Clique em “Personalização > Cores” e role a janela para baixo.
3.3 Desative a opção “Deixar o menu Iniciar, Barra de Tarefas e Central de Ações transparentes”.
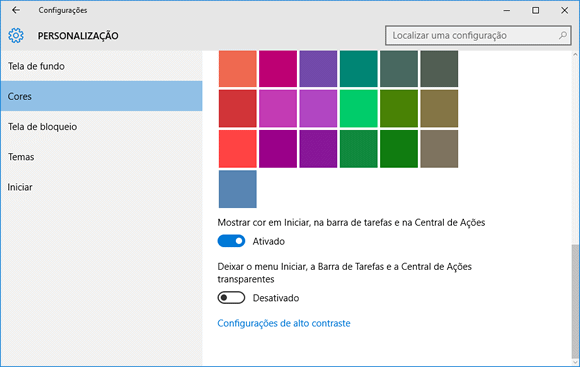
4. Desative os serviços desnecessários do Windows 10.
Vários serviços desnecessários são executados em segundo plano no Windows 10, consumindo recursos. Você pode configurá-los para serem iniciados manualmente para melhorar o desempenho do Windows 10.
Lista de serviços que podem ser colocados em modo manual com segurança:
Auxiliar de IP (Se você não usa conexões IPV6)
Auxiliar NetBIOS TCP/IP (Se você não está conectado a uma rede local)
Cliente de rastreamento de link distribuído
Serviço Auxiliar de Compatibilidade de Programas
Serviço de Política de diagnóstico
Serviço de Rastreamento de diagnóstico
Spooler de Impressão (Se você não usa impressora)
Serviço Windows Defender (Se você tem um antivírus instalado)
Serviço de Relatório de Erro do Windows
Windows Search (Se você não usa a pesquisa do Windows com frequência)
Como colocar o serviços em modo manual:
4.1 Pressione Win+R para abrir a caixa Executar, digite services.msc e pressione Enter.
4.2. Clique com o botão direito em um serviço e selecione a opção Propriedades.
4.3 Em “Tipo de inicialização”, selecione Manual, clique em Aplicar e OK.
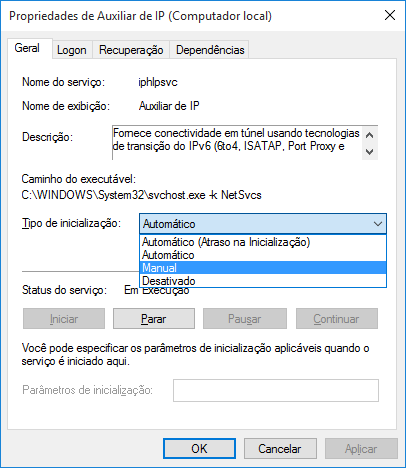
5. Remova programas da inicialização do Windows.
Existem também vários programas desnecessários que são carregados automaticamente com o Windows e você pode desativar esses programas da inicialização para melhorar o desempenho do seu computador.
5.1. Pressione a tecla de atalho Ctrl + Shift + Esc para abrir o Gerenciador de Tarefas.
5.2. Abra a guia Inicializar, selecione o programa que deseja remover e clique em Desabilitar.
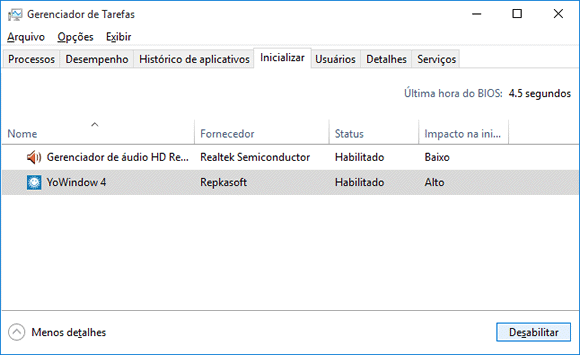
Isso irá ajudar principalmente na inicialização do Windows. Porém, note que alguns programas não devem ser desabilitados da inicialização, como por exemplo, o antivírus, uma vez que ele protege seu computador.
6. Desative os sons de notificações
No Windows sempre que um evento ocorre um som é reproduzido para notificar o usuário. Porém, se você não precisa dessas notificações sonoras, você pode desativá-las para otimizar o desempenho do sistema.
6.1 Pressione Win+R para abrir a caixa Executar, digite mmsys.cpl e pressione Enter.
6.2 Abra a guia “Sons” e, em “Esquema de Som” selecione a opção “Nenhum Som”.
6.3. Clique em Aplicar e depois em OK.
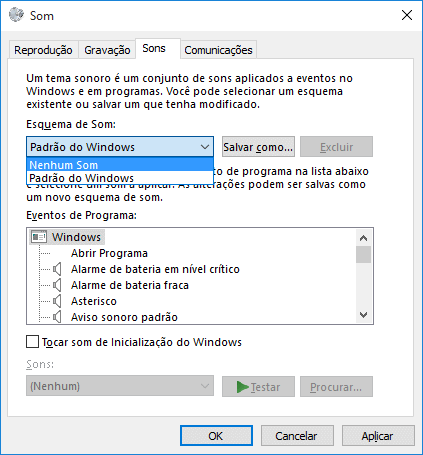
7. Desinstale programas e aplicativos desnecessários
O Windows 10 vem com vários aplicativos modernos pré-instalados e alguns são executados em segundo plano e, você pode desinstalar os aplicativos que não utiliza para melhorar o desempenho do Windows 10.
Para desinstalar os aplicativos do Windows 10, você pode utilizar o programa iObit Uninstaller. Além disso, você também pode usá-lo para desinstalar programas que você instalou, usou uma vez e nunca mais usou.
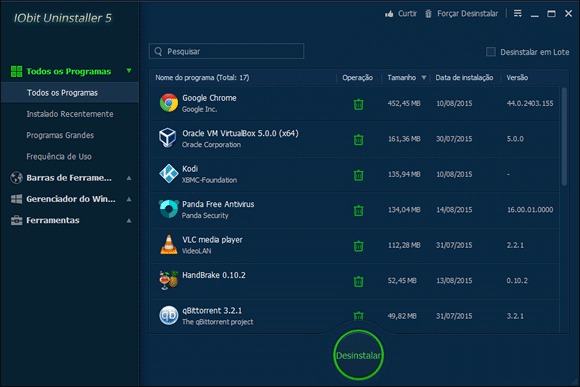
8. Desabilite os recursos que coletam dados para a Microsoft
Existem muitos recursos no Windows 10 que recolhem informações sobre o usuário e desabilitando esses recursos, você pode proteger sua privacidade e ao mesmo tempo melhorar o desempenho do Windows 10.
Uma das formas mais fáceis de desativar esses recursos e proteger sua privacidade é usando o ShutUp10, um programa gratuito que reúne todas as configurações de privacidade do Windows 10 em um único local.
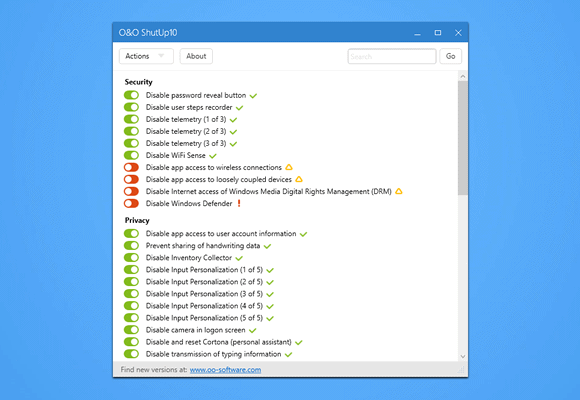
9. Atualize os drivers de hardware regularmente
Atualizações de drivers trazem correções e podem resolver problemas de desempenho e compatibilidade. Por isso é importante manter o drivers de dispositivos de hardware do seu computador sempre atualizados.
Embora seja possível fazer isso manualmente, você pode utilizar um programa como o Driver Booster, que verifica automaticamente os drivers de hardware do computador e lhe notifica quando existem atualizações.
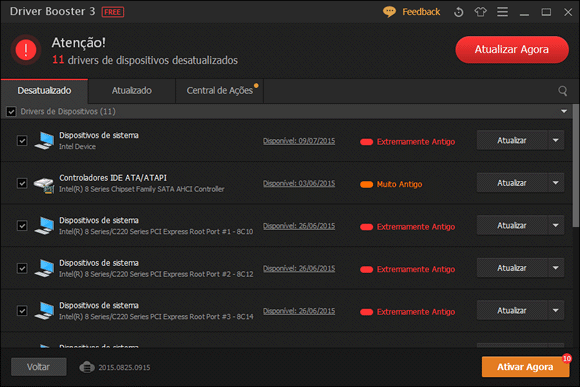
10. Faça um upgrade em seu computador
Se mesmo após executar as dicas acima, você ainda acredita que o seu computador está lento, você pode fazer um upgrade. Por exemplo, trocando o seu HD antigo por um disco SSD, você irá melhorar em muito o desempenho do computador, uma vez que os discos SSD são muito mais velozes que os HDs tradicionais.

softdownload
Nesse artigo, vamos mostrar 10 dicas para melhorar o desempenho do Windows 10 e deixá-lo mais rápido do que nunca. Após seguir o tutorial você deve notar uma grande melhoria no desempenho do Windows 10.
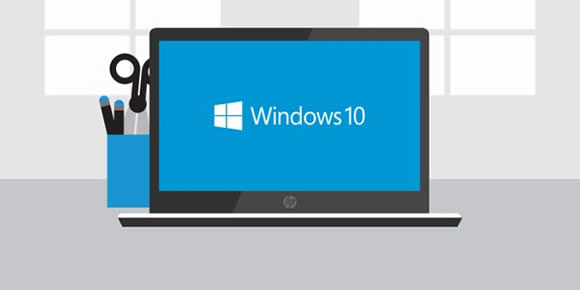
Como deixar o Windows 10 mais rápido:
1. Desative os efeitos desnecessários
O Windows 10 usa diversas animações e outros efeitos para fornecer uma interface mais atraente. Porém, essas animações e efeitos consomem recursos do sistema e podem afetar o desempenho do computador.
1.1. Pressione Win+R para abrir a caixa Executar, digite sysdm.cpl e pressione Enter.
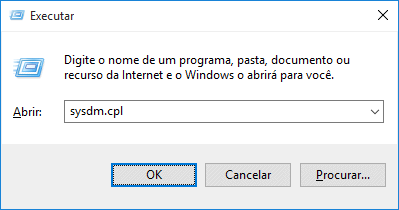
1.2. Abra a guia “Avançado” e clique no botão “Configurações…” na seção “Desempenho”.
1.3. Na janela aberta, desmarque as seguintes opções:
Animações na barra de tarefas
Animar controles e elementos do Windows
Animar janelas ao minimizar e maximizar
Esmaecer itens de menu após clicados
Esmaecer ou deslizar dicas de ferramenta
Esmaecer ou deslizar menus para exibição
Mostrar retângulo de seleção translúcido
Mostrar sombras sob janelas
Mostrar sombras sob o ponteiro do mouse
Rolar caixas de listagem suavemente
1.4. Clique em “Aplicar” e depois em “OK”.
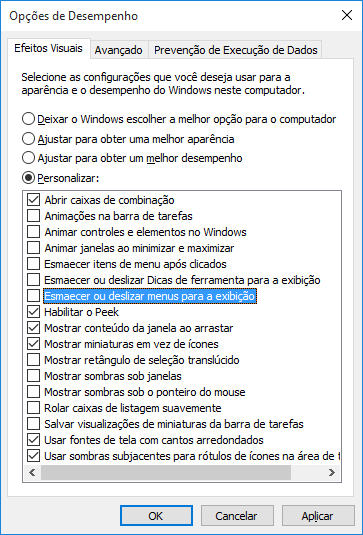
2. Desative as animações do Windows 10
2.1. Pressione a tecla de atalho Win+I para abrir a janela Configurações.
2.2 Clique em “Facilidade de Acesso > Outras opções”.
2.3 Desative a opção “Reproduzir animações no Windows”.
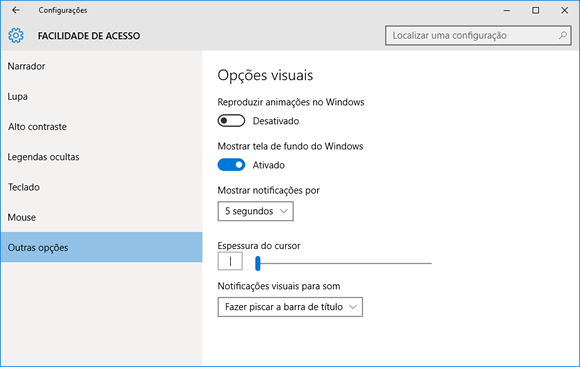
Ao fazer isso, todas as animações do Windows 10 serão desativadas e consequentemente, o desempenho do sistema melhorará, uma vez que não serão consumidos recursos do sistema para executar animações.
3. Desative o efeito de transparência
Desativar as transparências também pode ajudar a melhorar o desempenho do sistema. No Windows 10, é possível desativar os efeitos de transparência do Menu Iniciar, Barra de Tarefas e da nova Central de Ações.
3.1. Pressione novamente a tecla de atalho Win+I para abrir a janela Configurações.
3.2. Clique em “Personalização > Cores” e role a janela para baixo.
3.3 Desative a opção “Deixar o menu Iniciar, Barra de Tarefas e Central de Ações transparentes”.
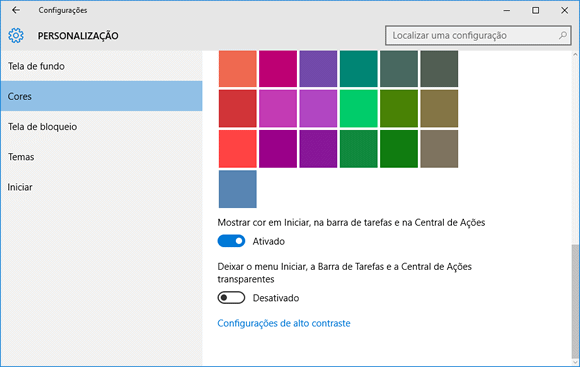
4. Desative os serviços desnecessários do Windows 10.
Vários serviços desnecessários são executados em segundo plano no Windows 10, consumindo recursos. Você pode configurá-los para serem iniciados manualmente para melhorar o desempenho do Windows 10.
Lista de serviços que podem ser colocados em modo manual com segurança:
Auxiliar de IP (Se você não usa conexões IPV6)
Auxiliar NetBIOS TCP/IP (Se você não está conectado a uma rede local)
Cliente de rastreamento de link distribuído
Serviço Auxiliar de Compatibilidade de Programas
Serviço de Política de diagnóstico
Serviço de Rastreamento de diagnóstico
Spooler de Impressão (Se você não usa impressora)
Serviço Windows Defender (Se você tem um antivírus instalado)
Serviço de Relatório de Erro do Windows
Windows Search (Se você não usa a pesquisa do Windows com frequência)
Como colocar o serviços em modo manual:
4.1 Pressione Win+R para abrir a caixa Executar, digite services.msc e pressione Enter.
4.2. Clique com o botão direito em um serviço e selecione a opção Propriedades.
4.3 Em “Tipo de inicialização”, selecione Manual, clique em Aplicar e OK.
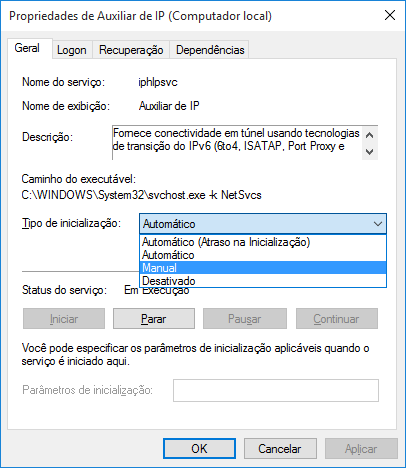
5. Remova programas da inicialização do Windows.
Existem também vários programas desnecessários que são carregados automaticamente com o Windows e você pode desativar esses programas da inicialização para melhorar o desempenho do seu computador.
5.1. Pressione a tecla de atalho Ctrl + Shift + Esc para abrir o Gerenciador de Tarefas.
5.2. Abra a guia Inicializar, selecione o programa que deseja remover e clique em Desabilitar.
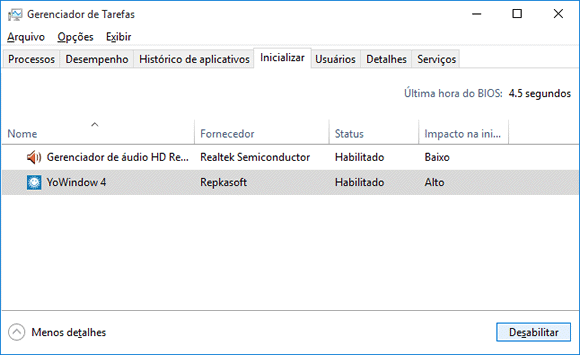
Isso irá ajudar principalmente na inicialização do Windows. Porém, note que alguns programas não devem ser desabilitados da inicialização, como por exemplo, o antivírus, uma vez que ele protege seu computador.
6. Desative os sons de notificações
No Windows sempre que um evento ocorre um som é reproduzido para notificar o usuário. Porém, se você não precisa dessas notificações sonoras, você pode desativá-las para otimizar o desempenho do sistema.
6.1 Pressione Win+R para abrir a caixa Executar, digite mmsys.cpl e pressione Enter.
6.2 Abra a guia “Sons” e, em “Esquema de Som” selecione a opção “Nenhum Som”.
6.3. Clique em Aplicar e depois em OK.
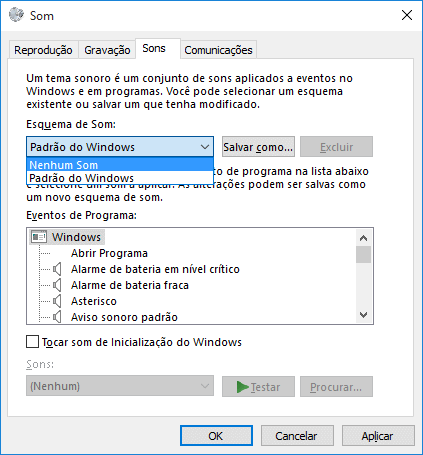
7. Desinstale programas e aplicativos desnecessários
O Windows 10 vem com vários aplicativos modernos pré-instalados e alguns são executados em segundo plano e, você pode desinstalar os aplicativos que não utiliza para melhorar o desempenho do Windows 10.
Para desinstalar os aplicativos do Windows 10, você pode utilizar o programa iObit Uninstaller. Além disso, você também pode usá-lo para desinstalar programas que você instalou, usou uma vez e nunca mais usou.
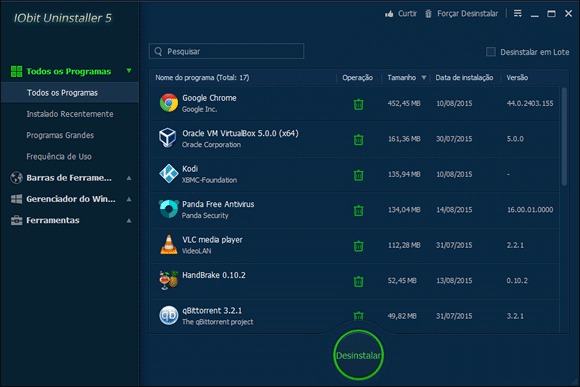
8. Desabilite os recursos que coletam dados para a Microsoft
Existem muitos recursos no Windows 10 que recolhem informações sobre o usuário e desabilitando esses recursos, você pode proteger sua privacidade e ao mesmo tempo melhorar o desempenho do Windows 10.
Uma das formas mais fáceis de desativar esses recursos e proteger sua privacidade é usando o ShutUp10, um programa gratuito que reúne todas as configurações de privacidade do Windows 10 em um único local.
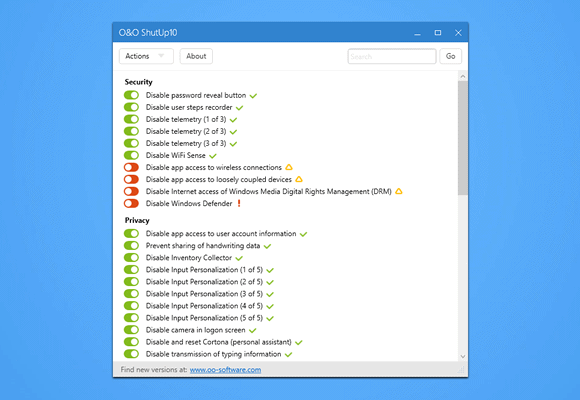
9. Atualize os drivers de hardware regularmente
Atualizações de drivers trazem correções e podem resolver problemas de desempenho e compatibilidade. Por isso é importante manter o drivers de dispositivos de hardware do seu computador sempre atualizados.
Embora seja possível fazer isso manualmente, você pode utilizar um programa como o Driver Booster, que verifica automaticamente os drivers de hardware do computador e lhe notifica quando existem atualizações.
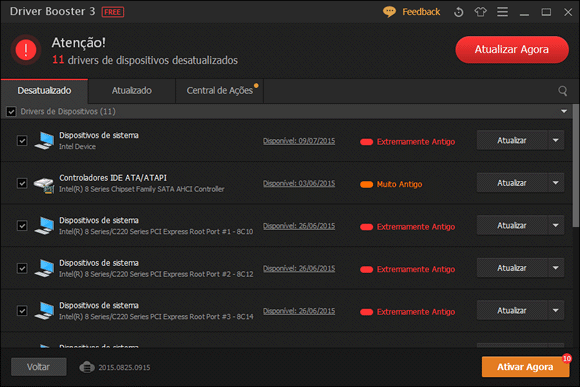
10. Faça um upgrade em seu computador
Se mesmo após executar as dicas acima, você ainda acredita que o seu computador está lento, você pode fazer um upgrade. Por exemplo, trocando o seu HD antigo por um disco SSD, você irá melhorar em muito o desempenho do computador, uma vez que os discos SSD são muito mais velozes que os HDs tradicionais.

softdownload



